Zensur umgehen
Du musst nur eine der folgenden Anleitungen befolgen, um die Zensur zu umgehen.
Wenn du detailiertere Informationen möchtest, worum es geht, kannst du weiter unten nachlesen.
1. Öffne Chrome
2. Klicke auf die drei Punkte oben rechts und wähle "Einstellungen".
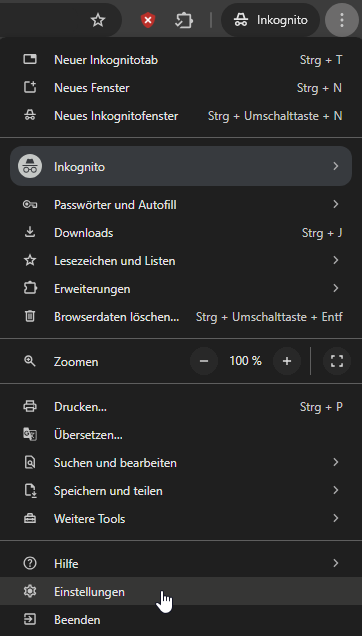
3. Wähle "Datenschutz & Sicherheit" aus und klicke auf "Sicherheit".
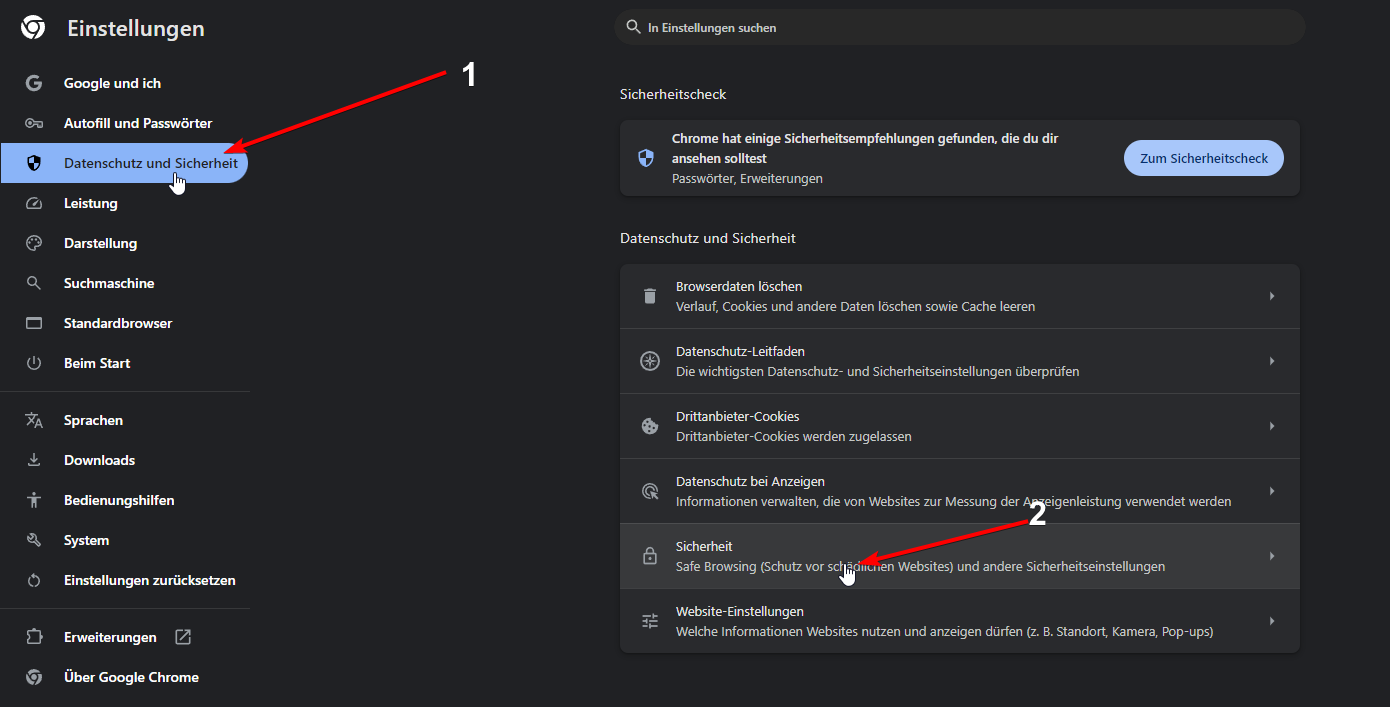
4. Scrolle nach unten, schalte "Sicheres DNS" ein und wähle als Anbieter "Cloudflare (1.1.1.1)" aus.

1. Öffne Firefox
2. Klicke auf die drei Striche oben rechts und wähle "Einstellungen".
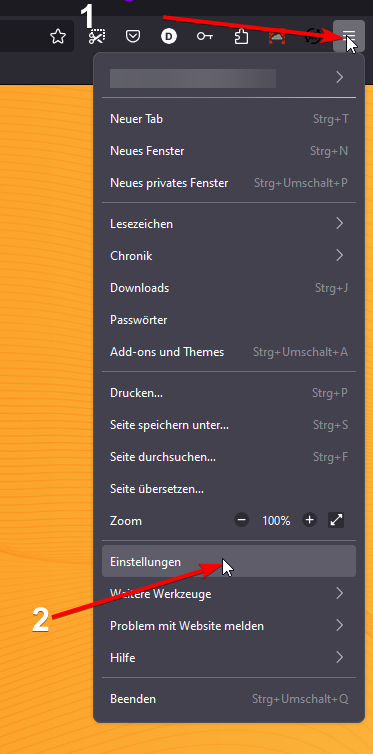
3. Wähle "Datenschutz & Sicherheit" aus.
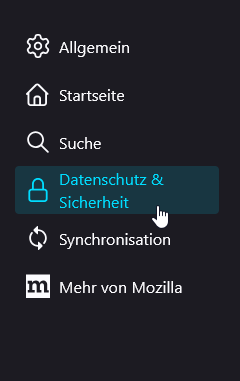
4. Scrolle nach ganz unten und wähle "Erhöhter Schutz" aus.
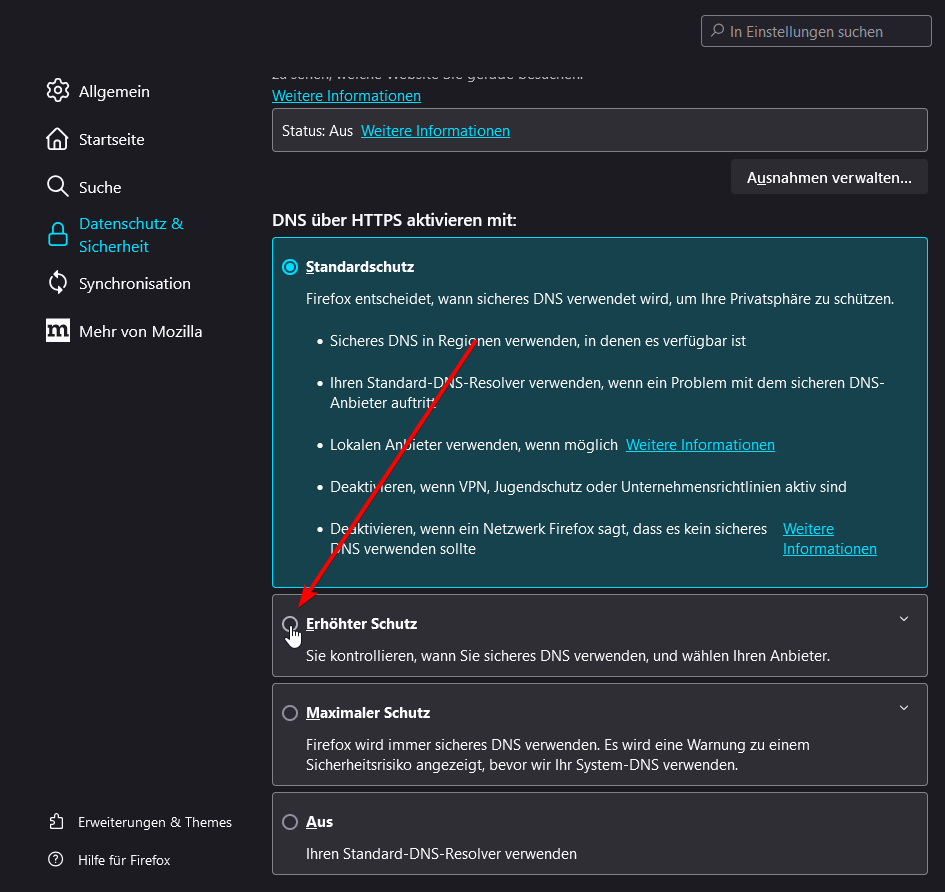
1. Öffne Edge
2. Klicke auf die drei Punkte oben rechts und wähle "Einstellungen".
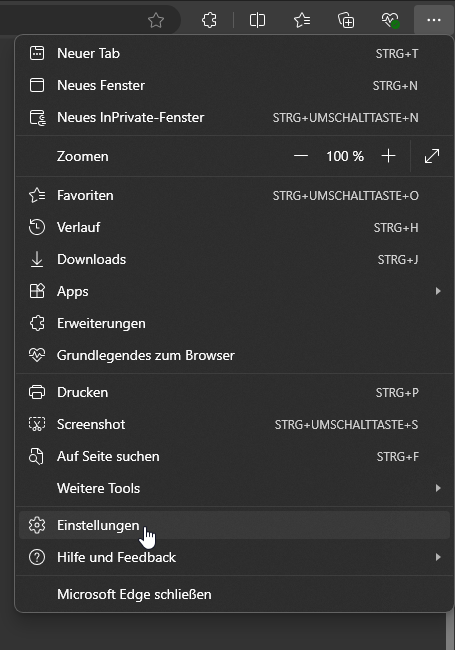
3. Wähle "Datenschutz, Suche und Dienste" aus.
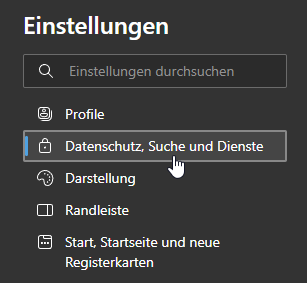
4. Scrolle nach unten bis zu "Sicherheit", schalte "Sicheres DNS" ein und wähle einen eigenen Anbieter aus. Wir empfehlen "Cloudflare (1.1.1.1)".
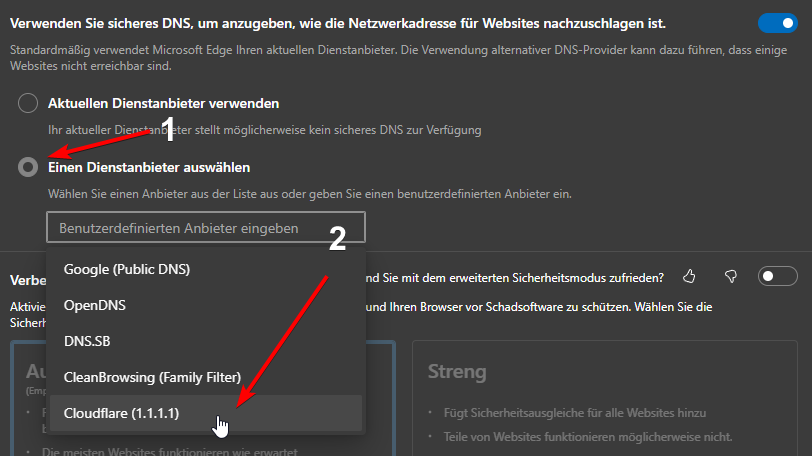
1. Öffne die Windows Einstellungen
2. Klicke auf "Netzwerk & Internet"
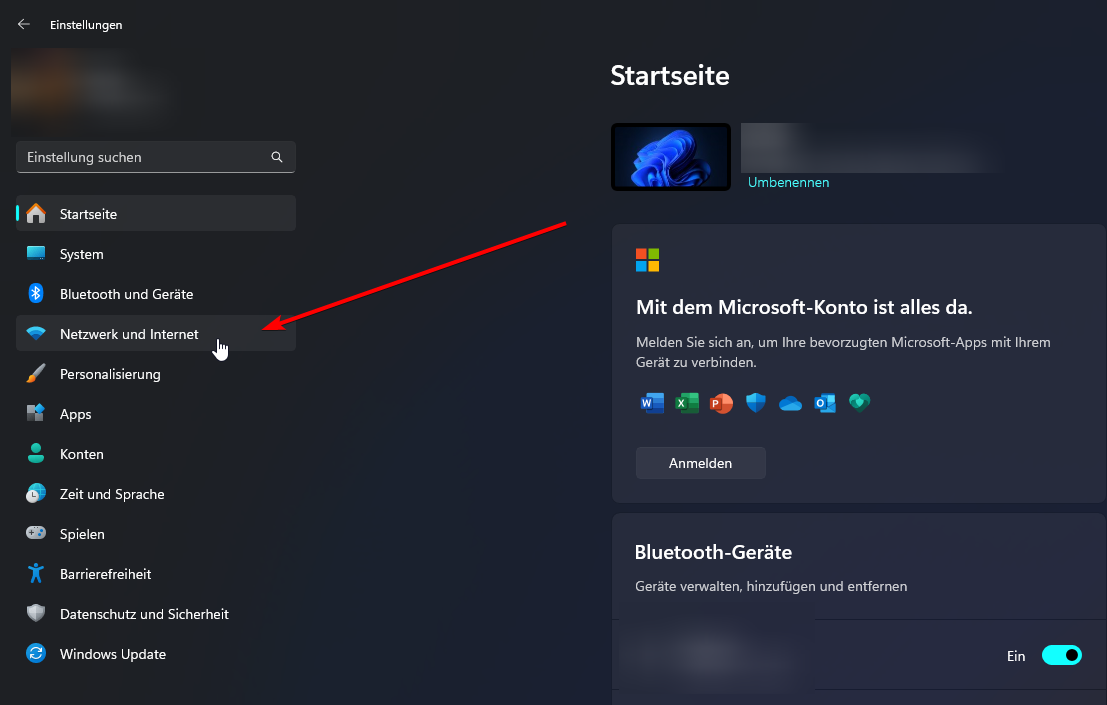
3. Geh auf "WLAN" bzw. "Ethernet"
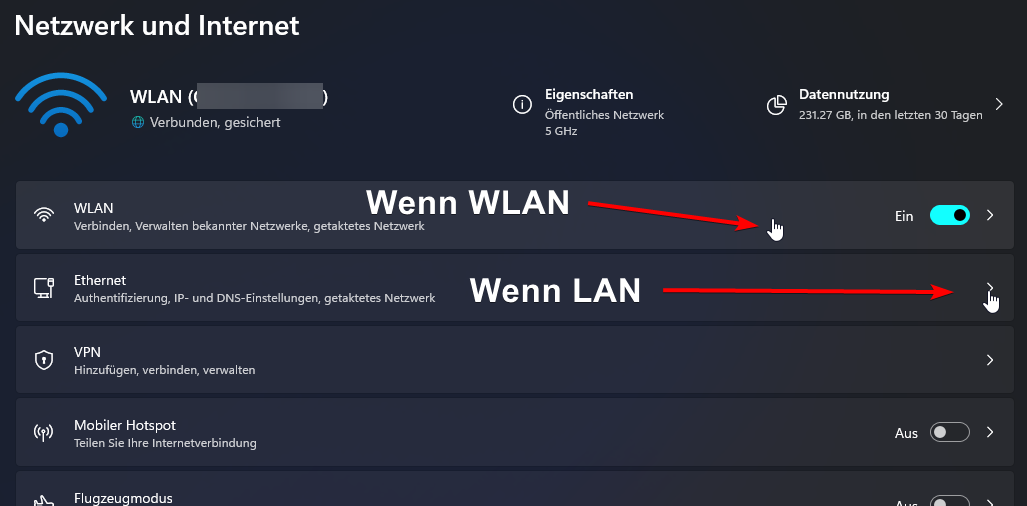
4. (Nur bei WLAN: Geh auf "Hardwareeigenschaften")
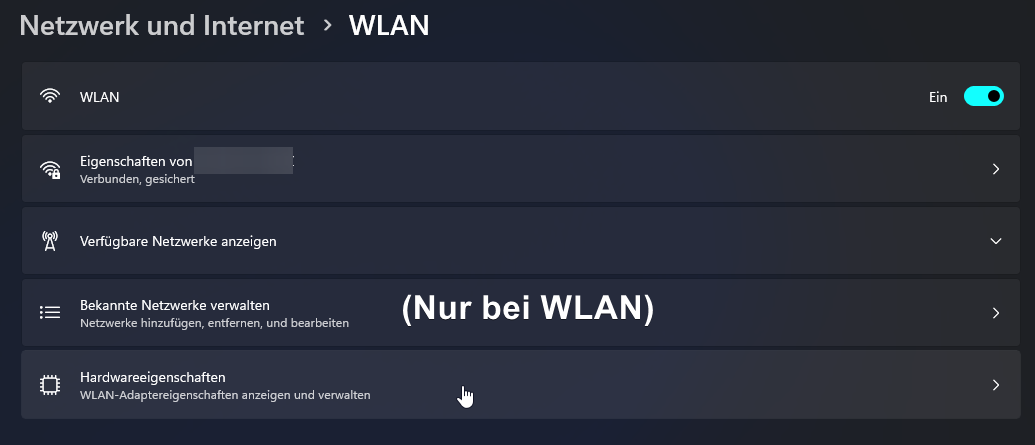
5. Wähle "Bearbeiten" bei "DNS-Serverzuweisung" aus

6. Wähle "Manuell" aus, schalte IPv4 ein, und trage "9.9.9.10" und "1.1.1.1" ein
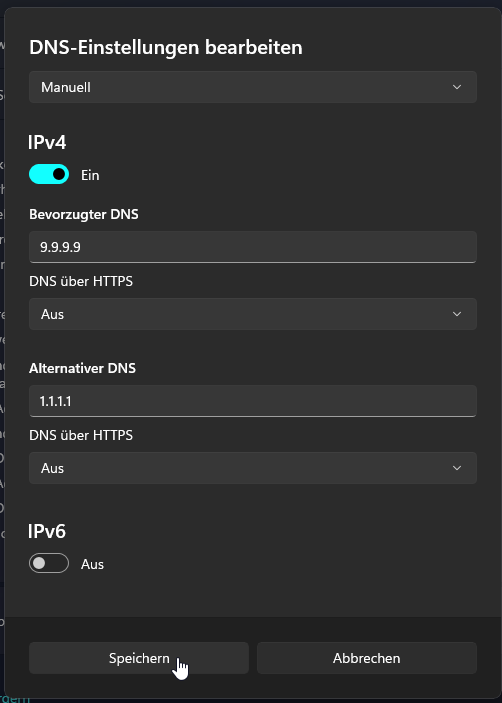
7. Speichere die Einstellungen
1. Öffne Chrome
2. Klicke auf die drei Punkte oben rechts und wähle "Einstellungen".
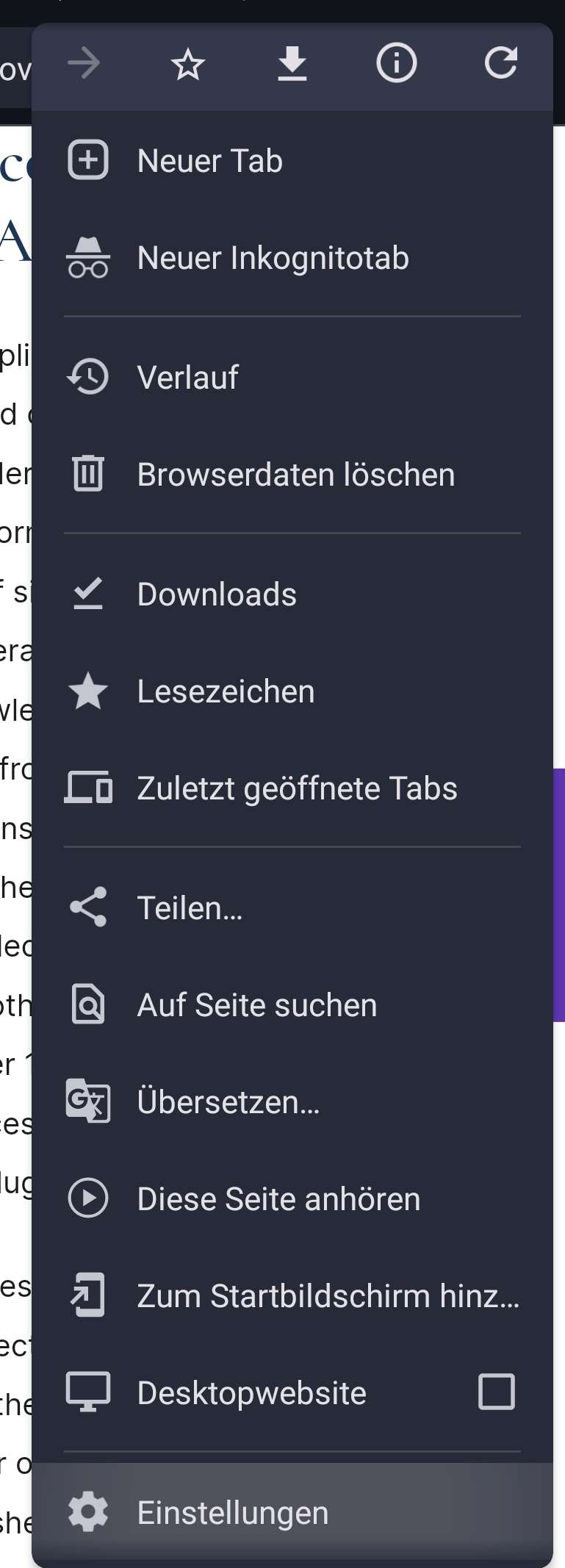
3. Wähle "Datenschutz & Sicherheit" aus.
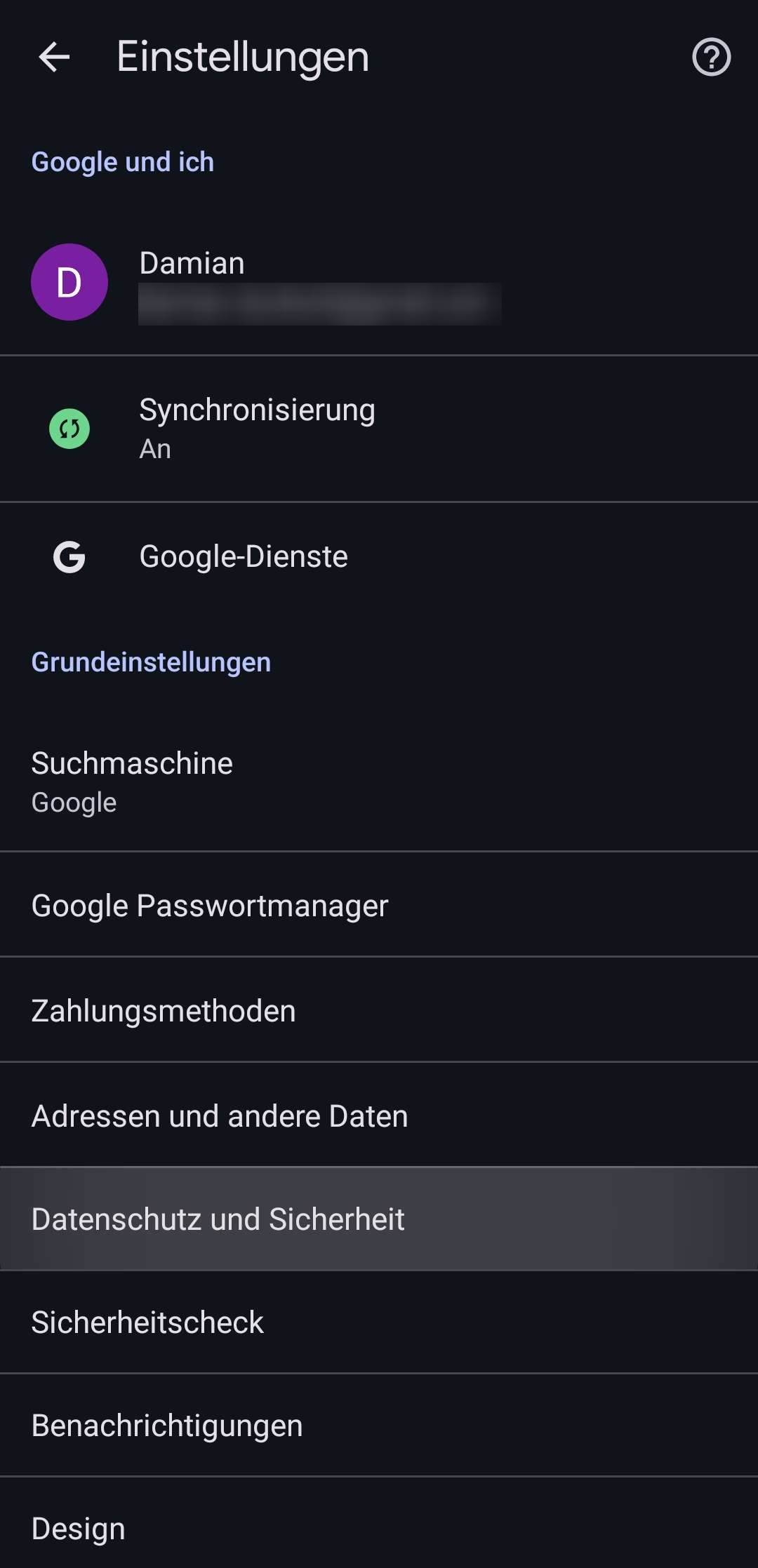
4. Scrolle nach unten und wähle "Sicheres DNS verwenden" aus.
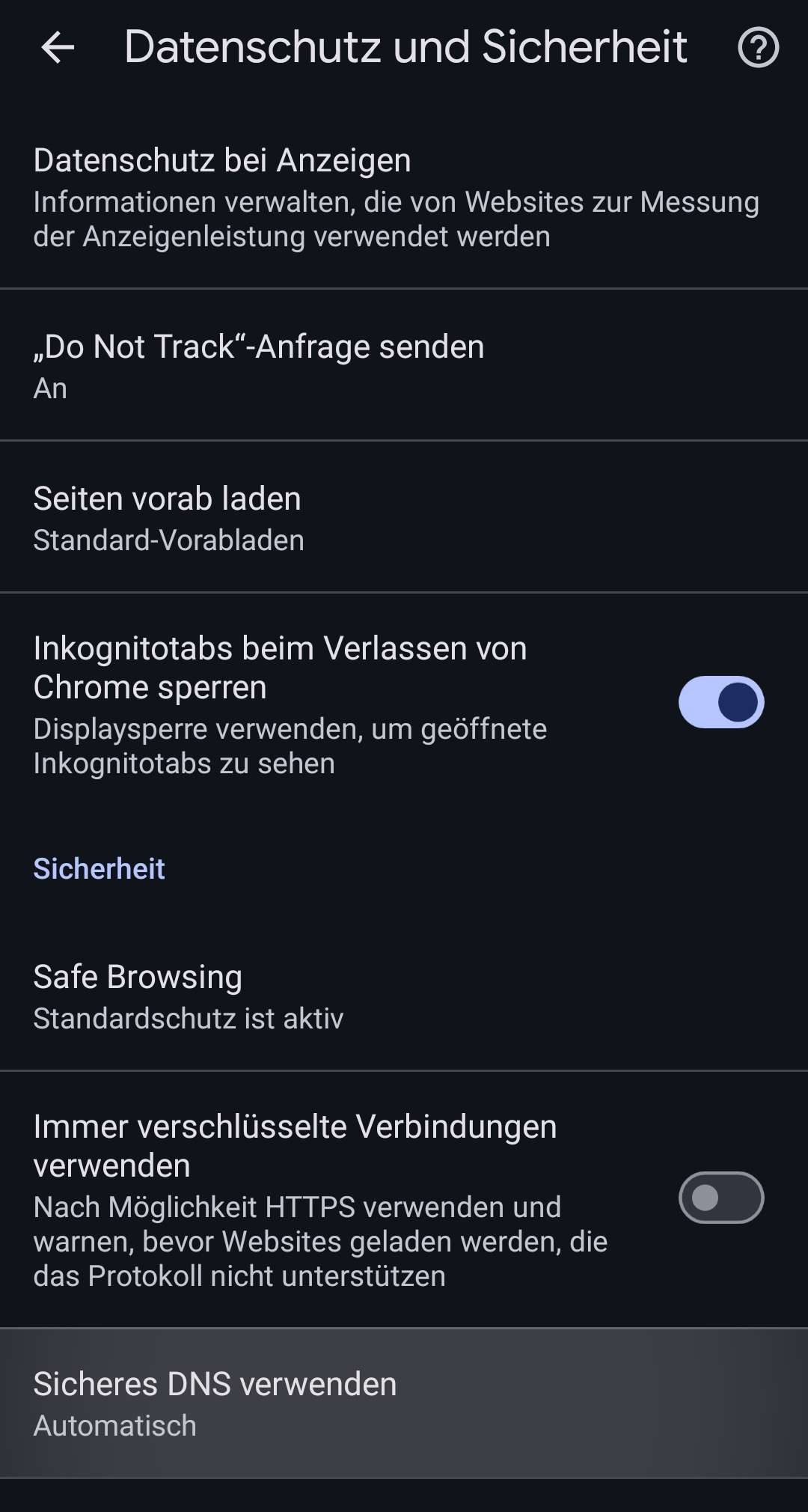
5. Schalte "Sicheres DNS verwenden" ein und wähle einen anderen Anbieter aus. Wir empfehlen "Cloudflare (1.1.1.1)
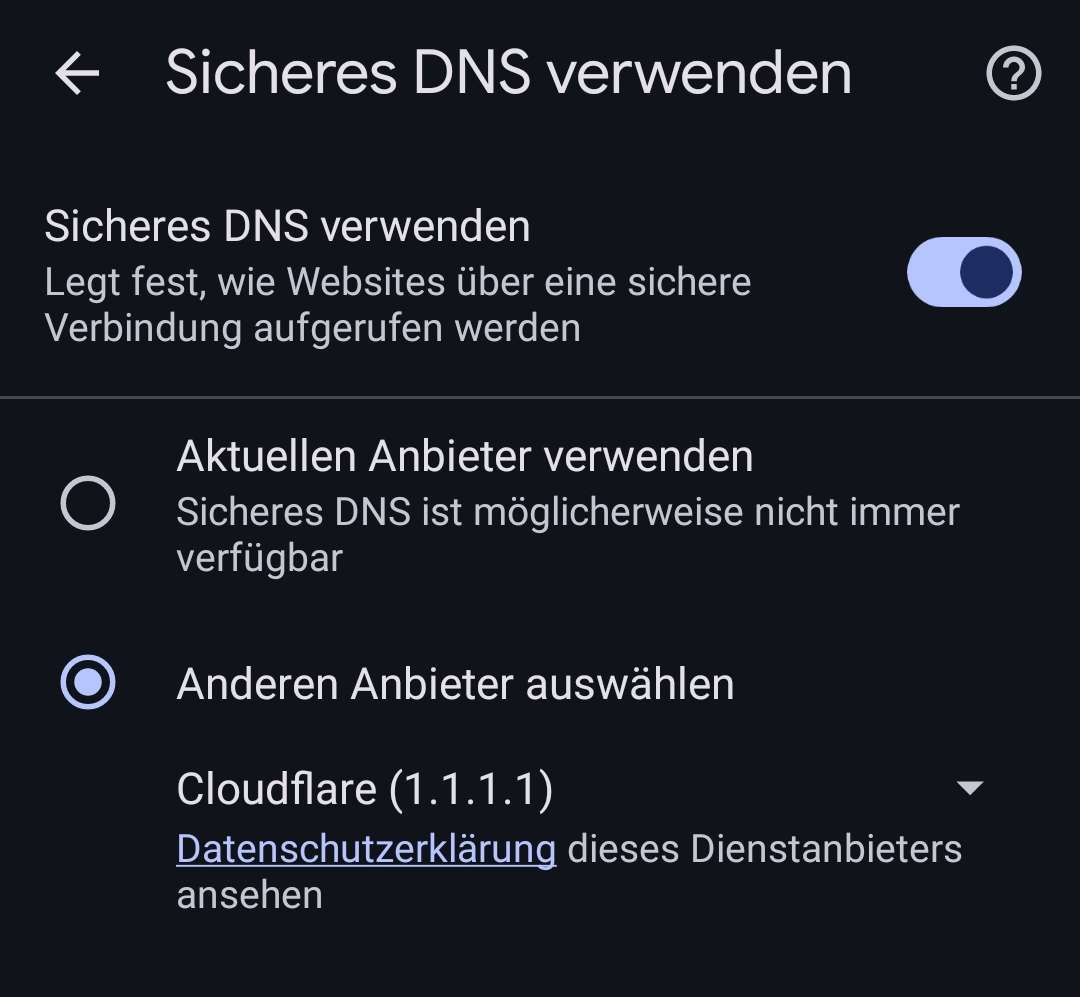
1. Lade die App "1.1.1.1 + WARP: Safer Internet" aus dem Play Store herunter.
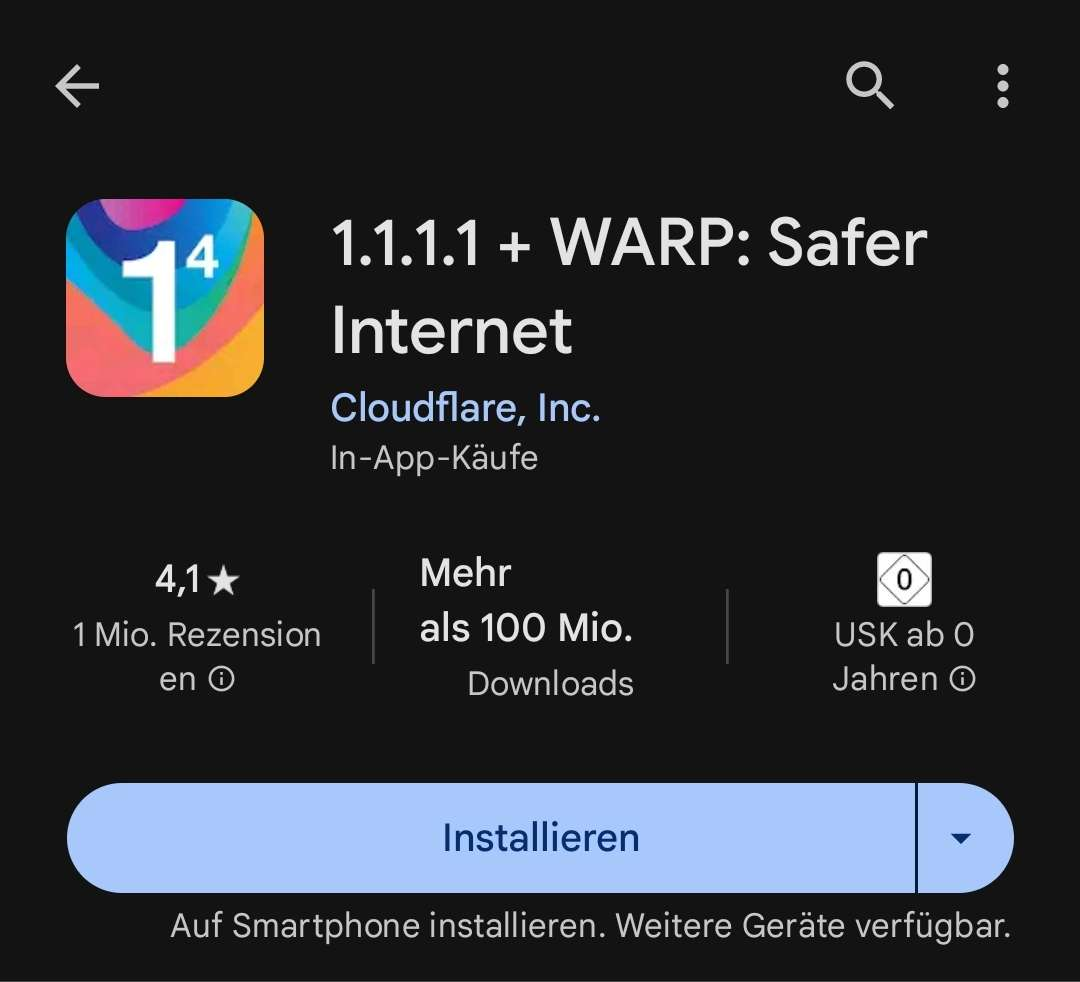
2. Öffne die App, klicke dich kurz durch die Einführung. Installie ggfs. das VPN-Profil.
3. Lege den Schalter um, um WARP zu aktivieren. Das war's!

1. Lade die App "1.1.1.1: Faster Internet" aus dem App Store herunter.
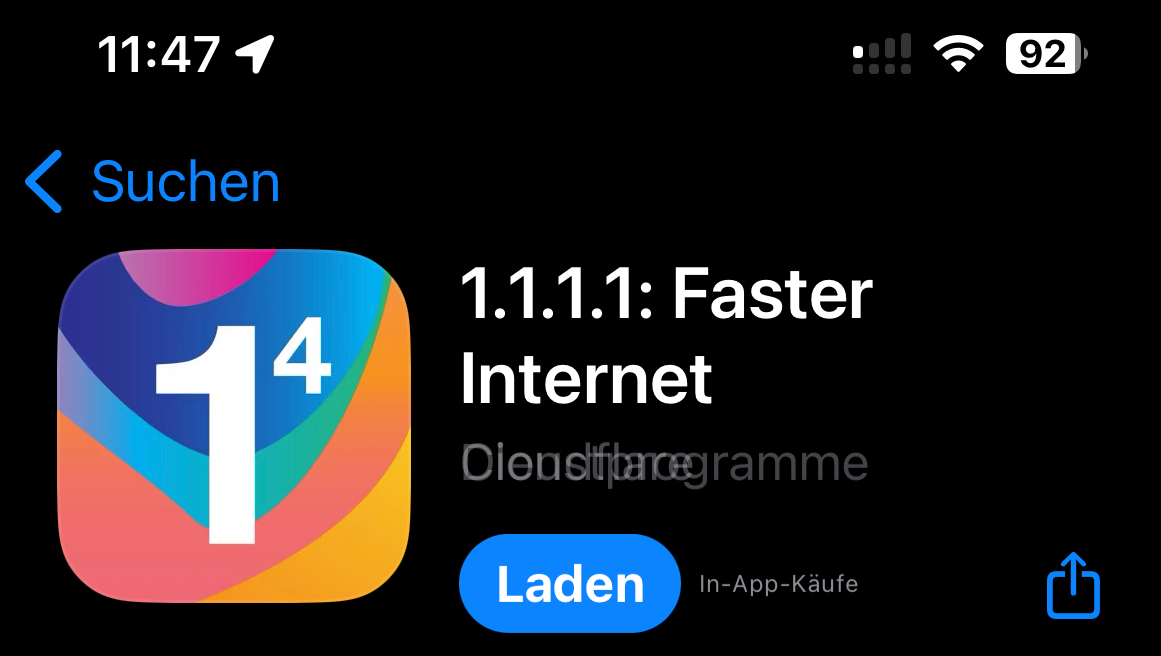
2. Öffne die App, klicke dich kurz durch die Einführung. Installie das VPN-Profil.
3. Lege den Schalter um, um WARP zu aktivieren. Das war's!
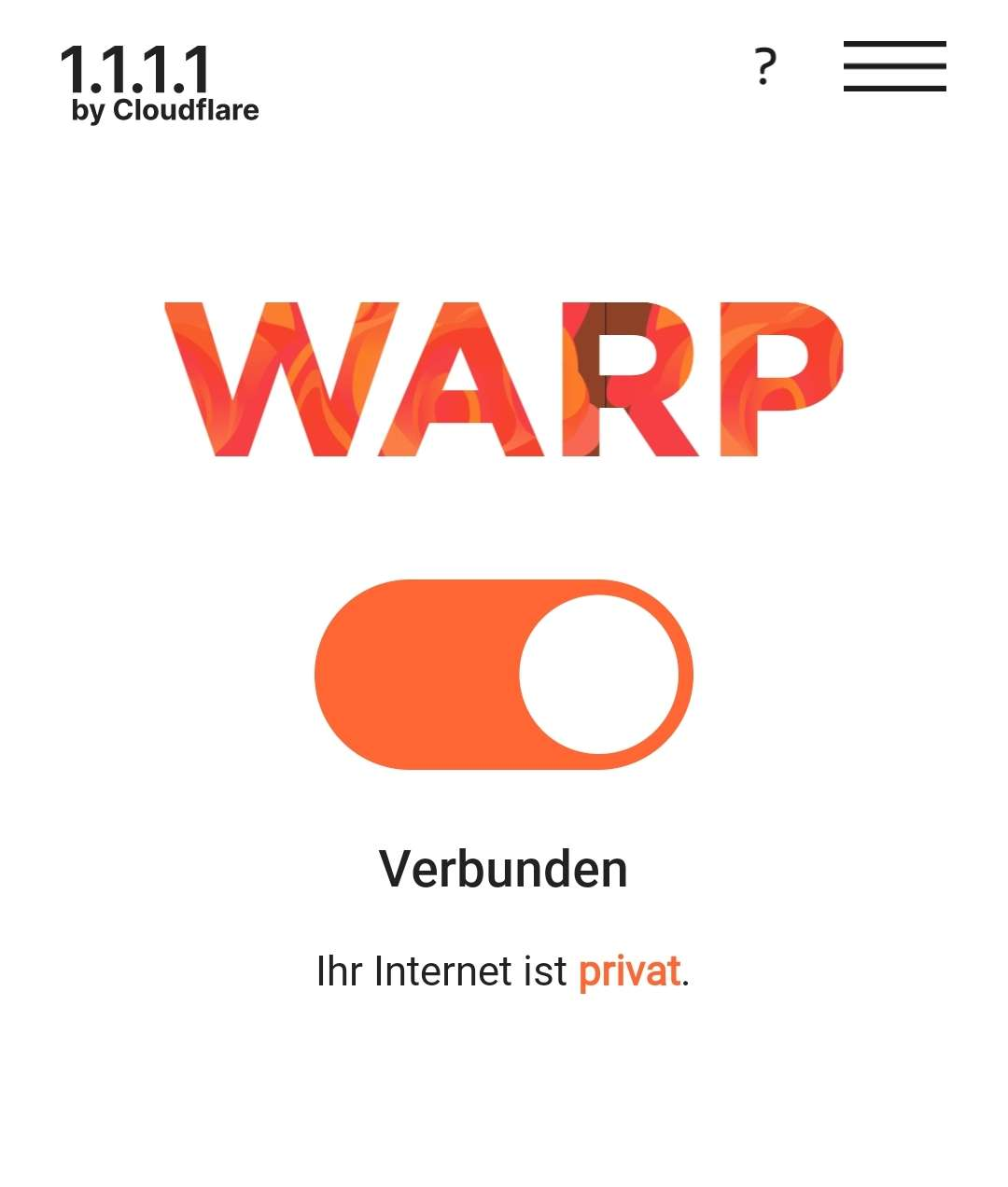
1. Öffnen Sie die Übersicht Ihrer Programme im Finder und starten Sie die App "Systemeinstellungen".
2. Wählen Sie nun in der Mitte "Netzwerk" aus.
3. Klicken Sie am linken Rand auf die Netzwerkverbindung, die Sie verwenden, zum Beispiel Ihre WLAN-Verbindung. Aktive Verbindungen erkennen Sie an dem grünen Punkt.
4. Öffnen Sie jetzt rechts unten die "weiteren Optionen". Hier können Sie Änderungen an Ihrer aktuellen Netzwerkverbindung vornehmen.
5. Oben finden Sie den Reiter "DNS" (s. Bild). Hier können Sie eigene DNS-Server hinzufügen oder wieder löschen. Füge die DNS-Server "9.9.9.10" und "1.1.1.1" hinzu.
Ey, du hast Linux installiert, du weißt ganz genau was du machen musst. Ändere einfach deine DNS Einstellungen, sodass du nicht mehr das DNS durch den Router beziehst.
1. Öffne http://fritz.box
2. Melde dich an
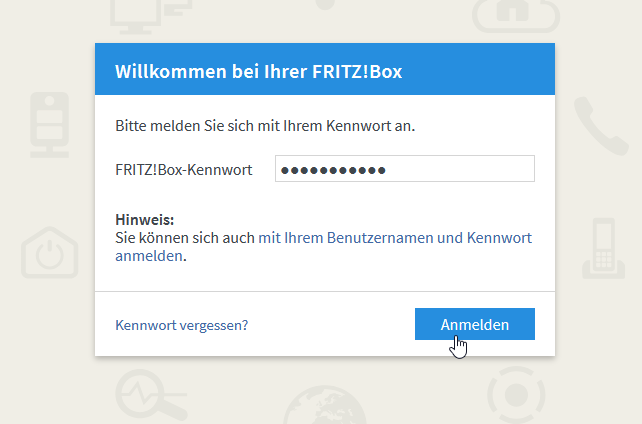
3. Gehe auf "Internet" und dann auf "Zugangsdaten"
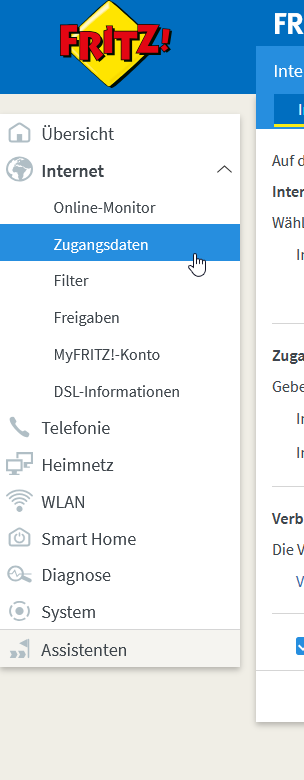
4. Wähle "DNS-Server" aus
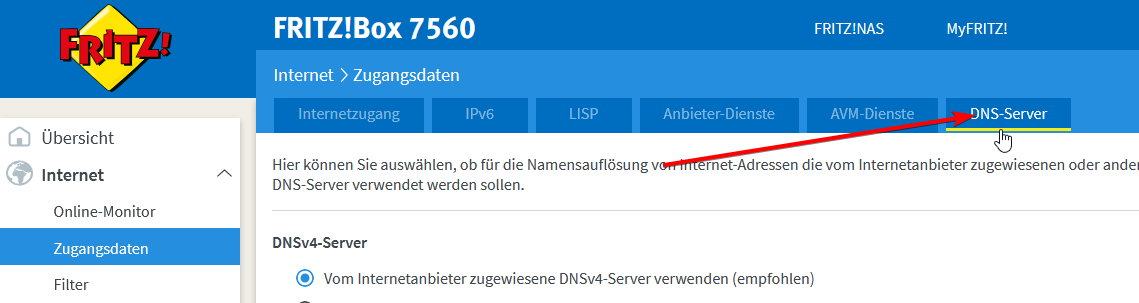
5. Stelle bei DNSv4 auf "Andere DNSv4-Server verwenden" um und trage "9.9.9.10" und "1.1.1.1" ein. Bei DNSv6 auf "Andere DNSv6-Server verwenden" und trage "2620:fe::fe" und "2606:4700:4700::1111" ein
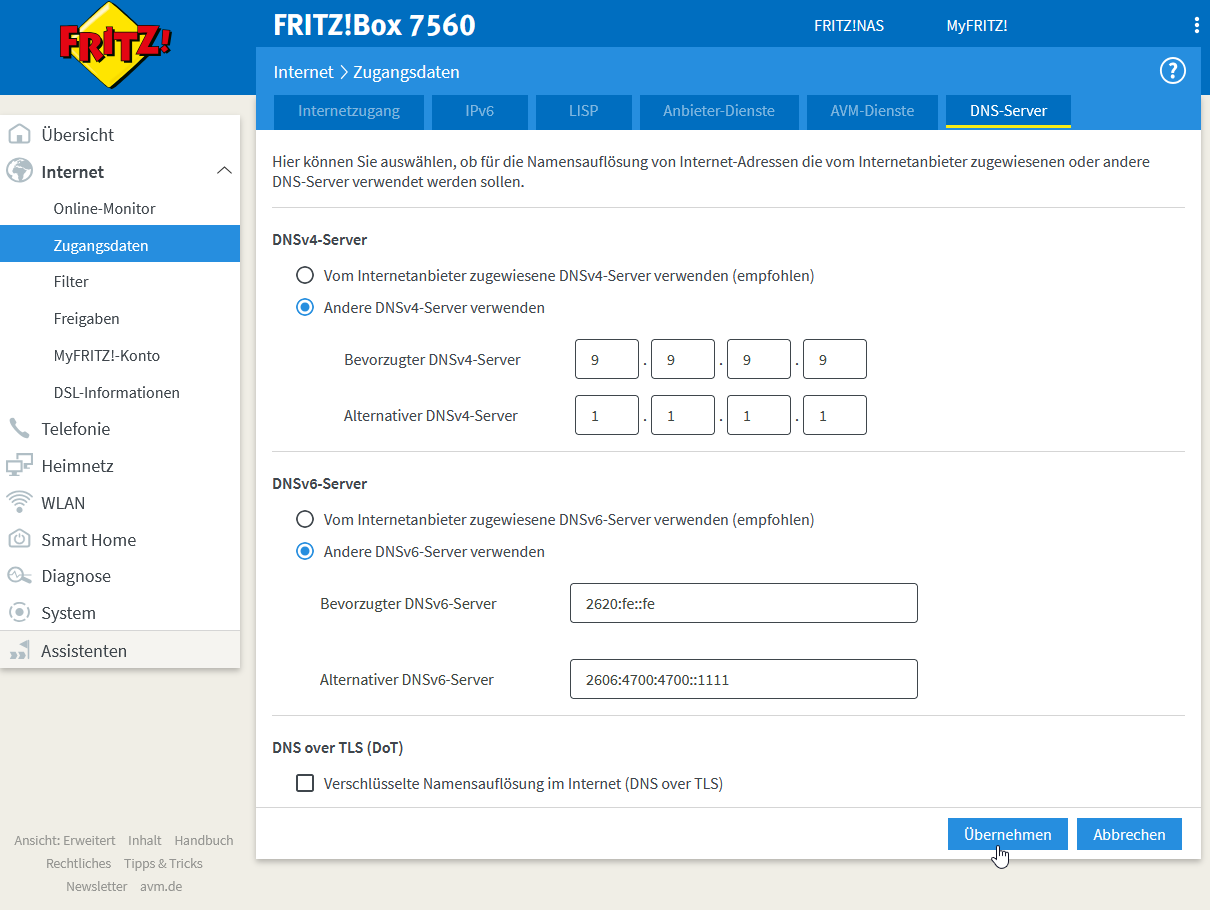
6. Speichere die Einstellungen
Detallierte Erklärung, worum es geht
Damit euer PC weiß, wie er z.B. google.com kontaktieren kann, fragt er einen sogenannten DNS-Server. Dieser Server gibt ihm dann die IP-Adresse von google.com zurück, wodurch euer PC weiß, wohin er die Anfrage schicken muss. Internetanbieter haben eigene DNS-Server, die sie ihren Kunden zur Verfügung stellen. Wenn ihr also bei Vodafone seid, und euer PC wissen möchte, wo google.com ist, fragt er den Vodafone-DNS-Server "Hey, wo ist google.com?" und der Vodafone-DNS-Server antwortet ihm dann "google.com ist unter der IP-Adresse so-und-so erreichtbar".
Wenn die CUII sich jetzt entscheidet, dass google.com gesperrt werden soll, dann kann der Vodafone-DNS-Server einfach sagen "google.com gibt es nicht".
Wenn ihr jetzt aber einen anderen DNS-Server benutzt, z.B. den von Quad9 oder Cloudflare, dann fragt euer PC nicht mehr bei der Vodafone nach, sondern bei Quad9 oder Cloudflare.
Wir empfehlen sehr Quad9 oder andere DNS-Server, die stark auf Datenschutz achten. Unsere Anleitungen enthalten oft Cloudflare, da diese dank Apps oft einfacher zu konfigurieren sind.
Wenn du mehr Zeit hast, empfehlen wir Quad9. Mehr über DNS könnt ihr auf Wikipedia nachlesen.